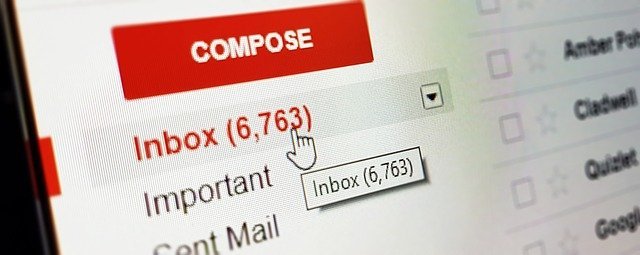Do you have multiple Gmail accounts? How do you manage them all? In this article, we will discuss some tips and tricks for managing multiple Buy Gmail accounts effectively. We will also provide a few helpful resources that can make the process a little bit easier. Keep reading to learn more!
How to Manage Multiple Gmail Accounts Using Shift
Shift is a power user’s dream come true. It lets you manage all your Google accounts from one place, making it easy to find what button you were pushing before when switching back and forth between different emails or doing some quick research online without having 20 open browser tabs waiting for attention!
When signing into shift for the first time-you’ll enter in an email address (or multiple), select colors based on which account(s) they represent then verify them by submitting passwords again 2 factor authentication will be requested but once verified everything should go smoothly!
After you have Shift set up, managing multiple Gmail accounts is a breeze. You can easily switch between accounts with just a few clicks. Plus, Shift lets you customize your interface so that you can see all of your email accounts in one place. This makes it easy to keep track of everything that’s going on in your inboxes.
Buy Google reviews can make your business more effective. Multiple Gmail accounts can help you on GMB marketing.
Managing Multiple Email Accounts with Shift
Shift supports Gmail, GSuite and Outlook accounts with a variety of other email providers. Learn more about all the different ways to sign up here!
If you have multiple Gmail accounts, managing them can be a bit of a challenge. But with Shift, it’s easy! You can easily switch between accounts and customize your interface to see all of your inboxes in one place. Plus, Shift supports Gmail, GSuite and Outlook accounts. So no matter what email provider you use, Shift has you covered!
Sign up for Shift today and see how easy it is to manage multiple Gmail accounts! You’ll be glad you did.
How to Easily Switch Between Multiple Gmail Accounts
If you have multiple Gmail accounts, you know how challenging it can be to keep track of everything. But with Shift, switching between accounts is a breeze!
To switch between accounts in Shift, simply click on the account name in the sidebar. This will open up a new window with that account’s inbox. You can also use the keyboard shortcut “Shift + Tab” to quickly switch between accounts.
When you’re finished with an account, just close the window. Shift will automatically save your changes and take you back to the previous account.
Gmail Help for Multiple Accounts
If you’re still having trouble managing multiple Gmail accounts, don’t worry! Google has a few helpful resources that can assist you.
The first resource is the Multiple Inboxes lab. This feature lets you add extra tabs to your inbox so that you can see all of your messages in one place. To enable Multiple Inboxes, click the settings cog in the top-right corner of your Gmail inbox and select “Settings.” Then, scroll down to the “Labs” section and enable the Multiple Inboxes lab.
The second resource is Google’s guide to managing multiple accounts. This guide covers a variety of topics, including how to add multiple email addresses to your Gmail account and how to use Gmail’s “send as” feature.
How to Forward Gmail Accounts
If you need to forward Gmail accounts, there are a few different ways to do it. The first way is to set up a filter. To do this, click the settings cog in the top-right corner of your inbox and select “Settings.” Then, scroll down to the “Filters and Blocked Addresses” section and click “Create a new filter.”
In the “To” field, enter the email address that you want to forward your messages to. Then, click “Create filter.” All of your future messages will be forwarded to that address.
The second way to forward Gmail accounts is to use Google’s “send as” feature. This lets you send messages from one account using another account’s email address. To set this up, click the settings cog in the top-right corner of your inbox and select “Settings.” Then, scroll down to the “Accounts and Import” section and click “Add another email address.”
Enter the name and email address that you want to use. Then, click “Next Step.” On the next page, select “Send through Gmail” and click “Next Step.” Finally, enter your SMTP server settings and click “Add Account.”
Now, when you compose a new message, you’ll be able to choose which account’s email address to use.
How to Stop Forwarding Gmail Accounts
- Sign into the Gmail account you want to stop forwarding emails from (don’t sign into the account you want to stop forwarding emails to!)
- Click on the settings wheel in Gmail and then click on settings.
- Click on the “Forwarding and POP/IMAP” tab.
- Click on “disable forwarding” in the “forwarding” section.
- Click on “save changes” at the bottom of the page.
Also read: Top 7 email marketing tips for eCommerce stores
How to Move Emails from One Gmail Account to Another
If you need to move emails from one Gmail account to another, there are a few different ways to do it. The first way is to use Gmail’s “send as” feature. To set this up, click the settings cog in the top-right corner of your inbox and select “Settings.” Then, scroll down to the “Accounts and Import” section and click “Add another email address.”
Enter the name and email address of the account you want to move messages from. Then, click “Next Step.” On the next page, select “Send through Gmail” and click “Next Step.” Finally, enter your SMTP server settings and click “Add Account.”