Here’s a real question: What is data cleaning, and how does it work? If you are looking for ways to clean data in Google Sheets, then you’ve come to the right place. Data cleaning is the process of identifying and correcting inaccurate or incomplete data in a spreadsheet. This can be a tedious process, but it’s essential for creating accurate reports and analyses.
Overall, the importance of cleaning data in Google Sheets is that it can help to ensure that your data are accurate and easy to use for your purposes. You can save yourself a lot of headaches down the road by taking the time to clean your data. Keep reading to find out more about data cleaning and how you can clean your data using some simple tips and tricks.
Understanding Data Cleaning
There are several techniques you can use to clean data in Google Sheets:
- Use the Find and Replace function to fix errors. For example, you might replace all instances of “cat” with “cats”.
- Use the Filter function to isolate specific data points and correct them. For example, you could filter out all rows that contain incorrect values and then correct them manually.
- Use the Sort function to arrange data in a specific order. This can help you identify errors more easily.
- Use the Vlookup function to match data between two spreadsheets. This can help you find and correct errors quickly and easily.
Removing Blank Cells in Google Sheets
Removing blank cells in Google Sheets is a quick and easy way to clean up your data. Blank cells can be caused by accidental typing, copying and pasting, or importing data from another source. Removing them will make your data easier to read and analyze. To remove blank cells in Google Sheets: 1) Select the range of cells that you want to clean up, 2) Go to the “Data” menu and select “Remove Blank Cells”, and 3) Google Sheets will automatically remove any blank cells in the selected range.
Extracting Data From One Sheet to Another
You can use the filter function to extract specific data from one sheet to another sheet to clean data in Google Sheets. First, select the data that you want to extract and then click on the filter button in the toolbar. In the filter menu, select the column that contains the data that you want to extract and then click on the arrow next to it. Select “Copy to other sheet” from the menu and then specify the name of the sheet where you want to copy the data. The data will be copied to a new sheet named “Sheet1” in your Google Sheets file.
Creating Charts and Graphs from Data
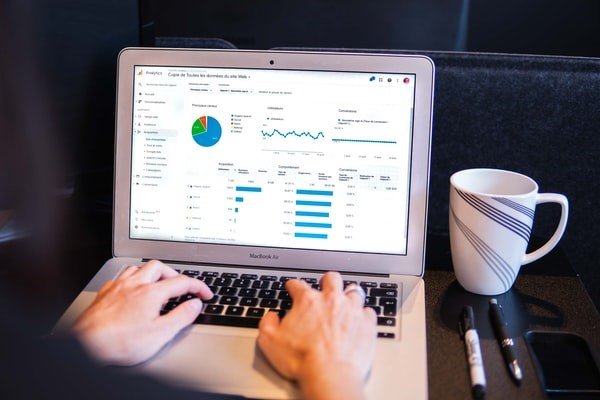
You first need to select the data you want to use to create a chart or graph from data in Google Sheets. You can select cells on a spreadsheet or an entire range of cells. Once the data is selected, click on the “Insert” tab and then select the type of chart or graph you want to create. A variety of charts and graphs are available, such as bar graphs, pie charts, line graphs, and scatter plots.
Google Sheets will automatically generate a chart or graph based on the data that is selected. The size and style of the chart or graph can be customized by adjusting the settings in the “Format” tab. Additionally, you can add labels, titles, and other text to enhance your chart or graph.
As shown above, when you have a lot of data to manage, it’s important to have a system for keeping it all sorted and organized. This is especially true when you need to regularly access and analyze specific data sets. Luckily, cleaning data in Google Sheets is an effective and simple way to manage your information.
